Mon Serveur Dns Ne Fonctionne Pas

Il se peut, lorsque vous chargez certains sites net, d'avoir l'erreur suivante qui south'affiche sur votre navigateur: « Le serveur DNS ne répond pas ». Cette erreur bien connu peut provenir de différents problèmes, cependant il est souvent possible de résoudre cela en quelques étapes. Voici quelques solutions permettant de résoudre ce problème.
Résolution du serveur de noms
Ce que l'on appelle united nations système de noms de domaine (DNS ou Domain Name System en anglais) permet de convertir votre nom de domaine en adresses IP. Lorsque vous tapez une adresse cyberspace sur votre navigateur Web, celle-ci est automatiquement transmise à un serveur DNS. Le nom de domaine est alors interprété en une série de chiffre qui va renvoyer fifty'adresse IP correspondante. Le chargement de la page cyberspace devient impossible lorsque le serveur de nom ne peut-être atteint. De ce fait, vous verrez apparaître le message disant que «le serveur DNS ne répond pas » ou « ne peut être résolu ».
Résolution des problèmes : Le serveur DNS ne répond pas
Il peut exister plusieurs origines donnant ce message. L'origine peut provenir d'un problème au niveau de votre réseau. En effet, si votre réseau pose problème, les serveurs DNS ne seront pas joignables. En principe, pour résoudre ce problème, il vous suffit de changer de navigateur Spider web ou de modifier les paramètres du pare-feu. Il se peut que le redémarrage de votre routeur résolve aussi ce problème.
Pour vérifier que cela ne vient pas d'un problème de navigateur Web, la première chose à effectuer est de tester avec d'autres logiciels. Vérifiez aussi la configuration de votre navigateur Spider web mais aussi sa version. Une version obsolète peu poser problème lors de la navigation. Il se peut que la réinstallation du navigateur règle le problème.
Désactiver le peel-feu
Si après avoir testé sur d'autres navigateurs, le problème persiste, il se peut que le problème vienne de votre pare-feu Windows. Cascade cela, rendez vous sur votre panneau de configuration et désactivez temporaire votre firewall. Si les pages se chargent à nouveau, il s'agit bel et bien d'united nations soucis de configuration du pare-feu. Il est alors conseillé d'en vérifier la configuration. Cependant, il se peut que l'erreur persiste malgré la désactivation du pare-feu, ce qui laisserait penser qu'il due south'agit d'un problème au niveau des serveurs DNS.
Redémarrer le routeur
South'il southward'agit d'un problème de connection, cela se résout généralement avec united nations elementary reboot de votre routeur. Tous les routeurs disposent d'un bouton de redémarrage/arrêt et d'un bouton permettant un reset de la configuration. Pour effectuer united nations redémarrage forcé de votre routeur, débranchez la prise réseau (il southward'agit du cable ethernet reliant votre ordinateur à votre routeur). Attendez xxx minutes avant de redémarrer votre routeur. En effet, il s'agit du temps nécessaire pour que vos composants électroniques se déchargent et que la configuration soit supprimé. Si, après cette manipulation, vous avez toujours la phrase indiquant que « le serveur DNS ne répond pas », il vous faudra choisir un autre serveur DNS.
Choix d'un autre serveur de nom
Le serveur DNS est souvent pris en charge et configuré par le fournisseur d'accès internet. Cependant, il se peut que le serveur soit lent ou surchargé. En quelques clics, il vous est possible de changer le serveur DNS par un autre serveur. Parmi les meilleures alternatives, nous pouvons trouver les serveurs DNS publics tel que ceux proposés par Google. En effet, ces serveurs sont rapides, gratuits et fiables.
Voici comment paramétrer votre routeur
Changer de serveur DNS sur votre routeur
Afin de pouvoir modifier les paramètres DNS sur votre routeur, ouvrez le navigateur Web et obtenez 50'adresse de votre routeur comme suit:
- Ouvrez la ligne de commande dans Windows. le raccourci clavier est: touche «Windows » + «R« . Saisissez «cmd » dans la ligne et confirmez.
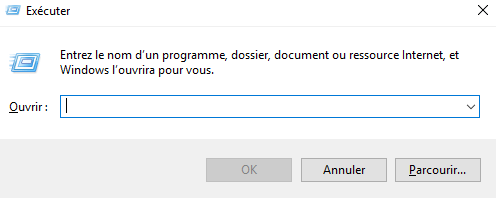
- Entrez «ipconfig » dans la fenêtre qui va s'ouvrir. il vous suffira de copier le nombre derrière la passerelle standard.
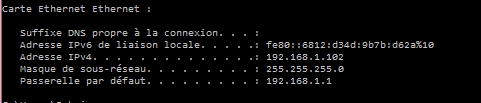
- Collez le nombre de la passerelle par défaut dans votre navigateur Web afin d'ouvrir la page de configuration de votre routeur.
Modifier les serveurs DNS
- Allez dans le sous-menu «données d'accès » dans la partie « Internet »
- Cliquez sur l'onglet «Serveurs DNS«
- Cochez la example «utiliser d'autres serveurs DNS«
Si vous désirez utiliser les DNS de Google , il vous suffit de saisir les adresses ips suivantes « 8.8.8.eight » et « 8.8.iv.4 ».
Il se peut que votre fournisseur utilisent des IPv6 et non des IPv4. Dans ce cas, les adresses ips seront les suivantes:
- 2001:4860:4860::8888
- 2001:4860:4860::8844
Afficher la connexion réseau
Afin de pouvoir modifier le serveur DNS sous northward'importe quel Windows, rendez-vous dans la partie « propriété » de votre connexion réseau. Pour cela, cliquez sur l'icone « Windows » dans votre barre de tâche. Entrez «connexion réseau » dans le champs de recherche et choisissez le menu «afficher les connexions réseaux« .
La deuxième façon es d'entrer la commande «ncpa.cpl » et confirmer votre choix en cliquant sur la touche «entrée« .

Si vous avez la dernière version de Windows, soit la version 10, il est possible de cliquer sur le bouton droit de la souris sur le symbole «Windows » puis choisir le menu «Connexions réseaux« .
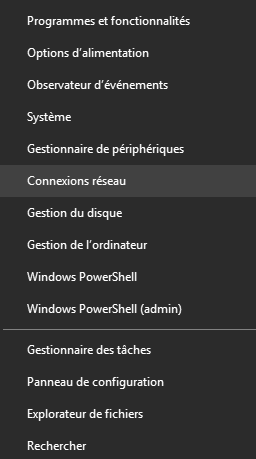
Choix de fifty'adaptateur réseau
Ensuite, il vous suffira de choisir l'adaptateur internet adapté. En effet, si vous êtes connecté en Wifi, il vous faudra choisir l'adaptateur Wifi (statut connection sans fil). Cependant, si vous utilisez une connexion par câble Ethernet, il vous faudra choisir l'adaptateur LAN. Une fois le choix effectué, cliquez sur le bouton droit de la souris et choisissez « propriété ».
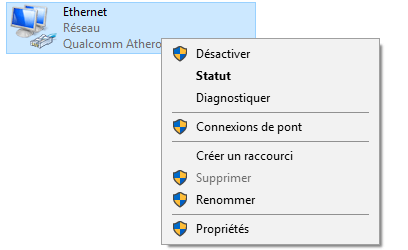
Choix du protocole cyberspace
Maintenant, il vous faudra choisir le protocole internet à utiliser. En effet, il vous sera possible de choisir entre IPv4 et IPv6 comme protocole internet. La plupart du temps, il s'agit de la version iv qui est utilisé. Une fois votre choix effectué, cliquez sur le bouton propriété.
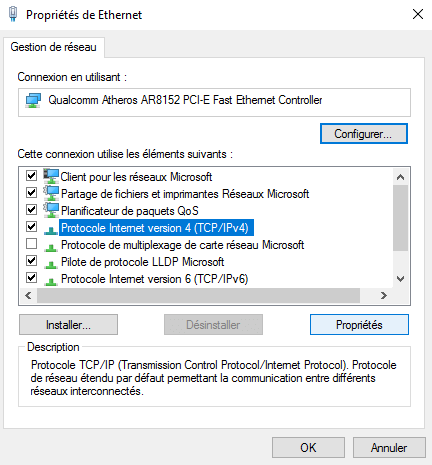
La dernière étape consiste à modifier le serveur DNS sous Windows. Les options «obtenir automatiquement fifty'adresse ip » et «obtenir automatiquement une adresse de serveur DNS » sont normalement sélectionnés par défaut. Dans le cas contraire, vous devez noter l'adresse du serveur DNS que vous utilisez actuellement avant de la changer. Cela vous permettra de revenir aux anciens paramètres en cas de besoin.
Afin de pouvoir modifier manuellement l'adresse du serveur DNS, il vous suffit de cliquer sur « utiliser les adresses de serveur DNS suivantes ». Introduisez à la place des anciens DNS, par exemple, les DNS de Google, soit «8.8.viii.eight » en serveur DNS favori et «eight.viii.4.4 » en serveur alternatif.
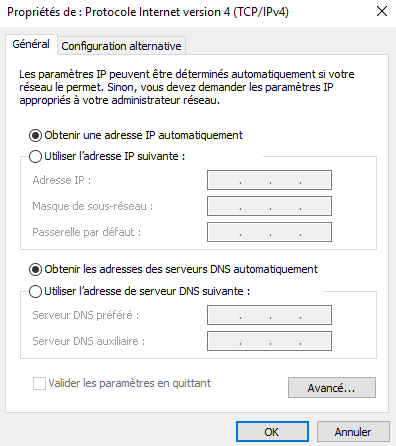
Une fois que vous avez modifié les serveurs DNS, cliquez sur « OK » afin de les sauvegarder.
Utiliser Powershell pour changer de serveur DNS
L'utilisation de PowerShell permet de changer de serveur DNS. Cette méthode est plutôt pour les experts que pour les novices. En effet, PowerShell vous permettra de changer de serveur DNS grâce à une seule commande sans passer par tous les menus Windows.
Pour cela, il est nécessaire d'ouvrir PowerShell en tant qu'administrateur. Dans le champ de recherche Windows, recherchez le logiciel «PowerShell« . Cliquez sur le bouton droit de la souris et choisissez «d'exécuter en mode administrateur« .

Déterminer maintenant le nom de l'adaptateur (card réseau par exemple) sur laquelle vous vous connectez sur Internet. Si vous êtes par exemple connecté avec un câble réseau (en Ethernet), il vous faudra entrer la commande suivante:
Ready-DnsClientServerAddress -InterfaceAlias « Ethernet » -ServerAddresses « 8.8.8.8 », »8.8.4.iv″
Vous pouvez remplacer «Ethernet » par l'interface réseau que vous utilisez cascade votre connexion internet.
Si vous désirez savoir si le changement de serveur DNS a résolu votre problème, il vous suffit d'ouvrir votre navigateur Web et d'y saisir une adresse URL tel que Google.fr ou lws.fr. En effet, si la page se charge, cela voudra dire que le serveur DNS fonctionne et que votre problème est résolu.
Dans le cas contraire, vous pouvez tester l'adresse ip suivante 172.217.16.195. Il s'agit d'une adresse ip propre à Google. En effet, si avec l'ip, la page se accuse convenablement, cela voudra dire qu'il south'agit plus d'united nations problème général qu'un elementary soucis de serveur DNS.

Mon Serveur Dns Ne Fonctionne Pas,
Source: https://blog.lws-hosting.com/nom-de-domaine/resoudre-lerreur-suivante-le-serveur-dns-ne-repond-pas
Posted by: linseycathad.blogspot.com


0 Response to "Mon Serveur Dns Ne Fonctionne Pas"
Post a Comment